Changing the Verbiage of a Message
Finding the required phrases from libraries
Table of Contents
To change the verbiage (text) of a message, select the verbiage from the available phrases in the LiveVox phrase library or the phrase library that is specifically created for you, from the Phrases settings window of the LiveVox Portal.
If the desired verbiage is not available in either library, you can record a new message and upload the audio file along with the transcript into your library.
Accessing Phrases
To access the Phrases window, on the Configure tab of the LiveVox Portal, select Messages > Phrases. You can explore the existing libraries of messages to search for existing phrases in the Phrases window.
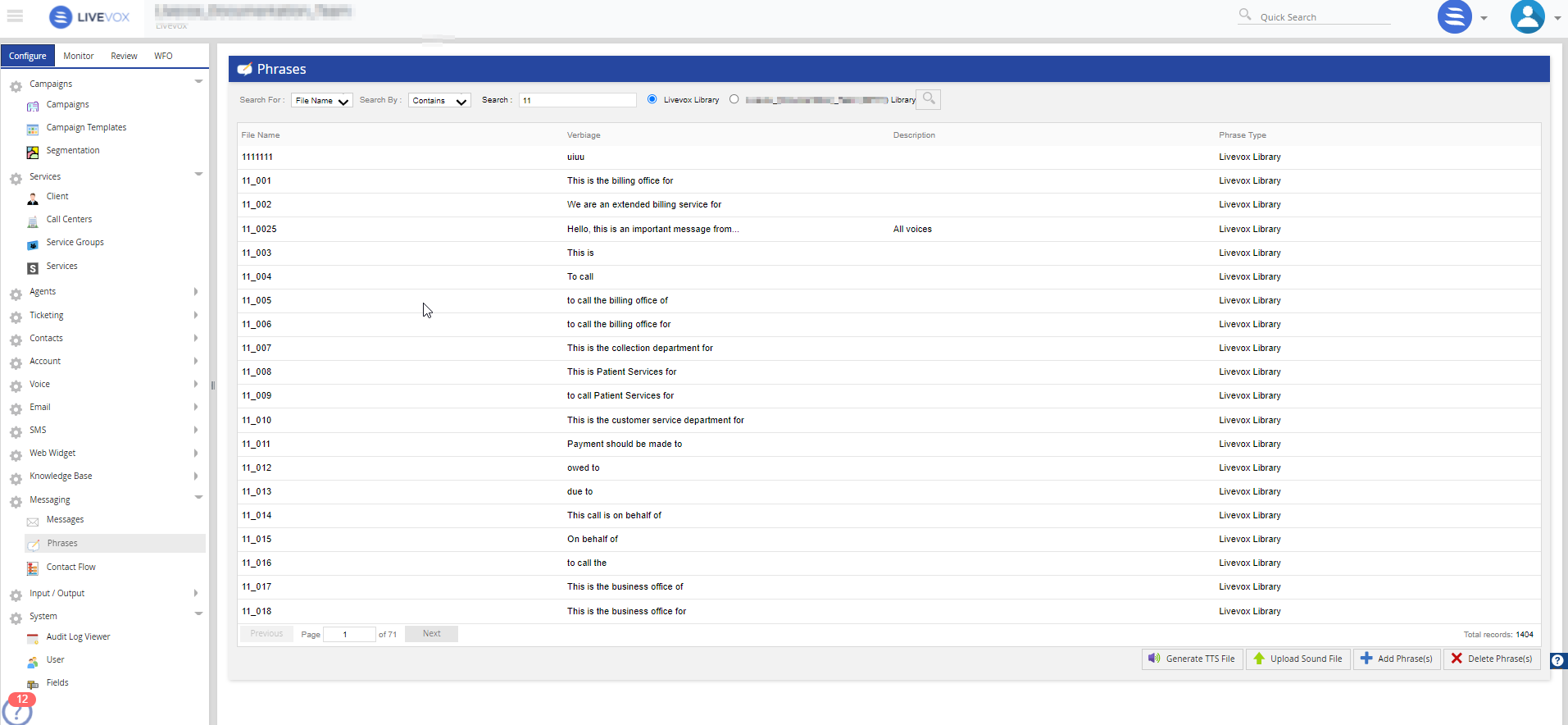
Finding a Phrase from Library
- Select Verbiage from the Search For drop-down list.
- Select Contains from the Search By drop-down list. Other available options are:
- Starts with
- Ends with
- Regex
- Select a unique portion of the phrase you are searching for and type it in the Search field.
- Select the library in which you want to search for the phrase. You can access two libraries of phrases. The LiveVox Library contains phrases for all customers, while the one with your name and client code has phrases available only for your site.
- Click the search icon.

The phrase(s) that match your criteria are displayed.
The columns display information about the audio file, including:
- File Name: Descriptive reference name to help identify the phrase in the LiveVox Library. The numbers indicate a specific "series" and category that you cannot modify.
- Verbiage: Written script of the phrase (actual words spoken in a phrase).
- Description: (Optional) Notes or description of the phrase.
- Phrase Type: The library location of the phrase.
Adding a Phrase
If the required phrase is not currently available in the libraries, you can add it to the library:
To add a new phrase:
- Click Add Phrase(s). The Add Phrase pop-up window opens.
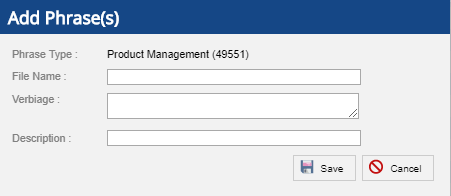
- Specify a file name for the phrase in the File Name field. The file name must be an informative text, unique, and cannot contain special characters or spaces.
- Type the complete transcript of the message in the Verbiage field. LiveVox recommends that you store the full phrasing, exactly as it is spoken in the recording you will be uploading, in this box, because it is referenced when you view a visualized Contact Flow.
- Enter a description for the phrase (optional).
- Click Save.
The newly added phrase is available in your library.
Uploading an Audio File
- In the Phrases window, search for the phrase for which you want to upload a sound file.
- Select the phrase.
- Click Upload Sound File. The Upload Audio File pop-up window opens.
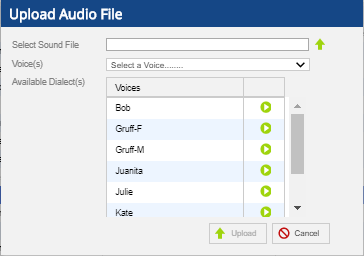
- Click the Select Sound File field to select the audio file that you want to upload from your local or network drives.
- Select a suitable voice from the Voice(s) drop-down list. The names suggest the gender, language, and region.
- Select a suitable combination of dialect for the selected voice from the Available Dialect(s) list.
- Click Upload.
The audio file is added to the library.
Changing the Verbiage Directly on the Message Template
To change the verbiage directly, complete the following steps:
- From the Desired Message Template, go to the operator_transfer module:

- Go to Message Properties.
- Double click on the Operator Transfer Hold Phrase.

- Click Verbiage.

- Search for the desired verbiage and then select the verbiage.
- Click Ok.

- Click Save.
- Click Deploy.
