Generating a Call Recording Report
Table of Contents
The Call Recording reports are generated based on the Days of Call Recording duration set at the Client or Service settings in the LiveVox Portal. The report displays the results only for the start/end time duration no greater than 730 days.
LiveVox maintains access to the recordings through the LiveVox Portal for up to 3653 days. However, the search criteria available past 730 days are only service ID, agent ID, and duration. By default, all time zones are in EST.
U17
Generating the Call Recording Report
To access and generate the call recording report:
- Login to the LiveVox Portal.
- On the Review tab, click ACD Reports > Call Recording Report.
The Call Recording Report window appears displaying the fields for selecting the search criteria.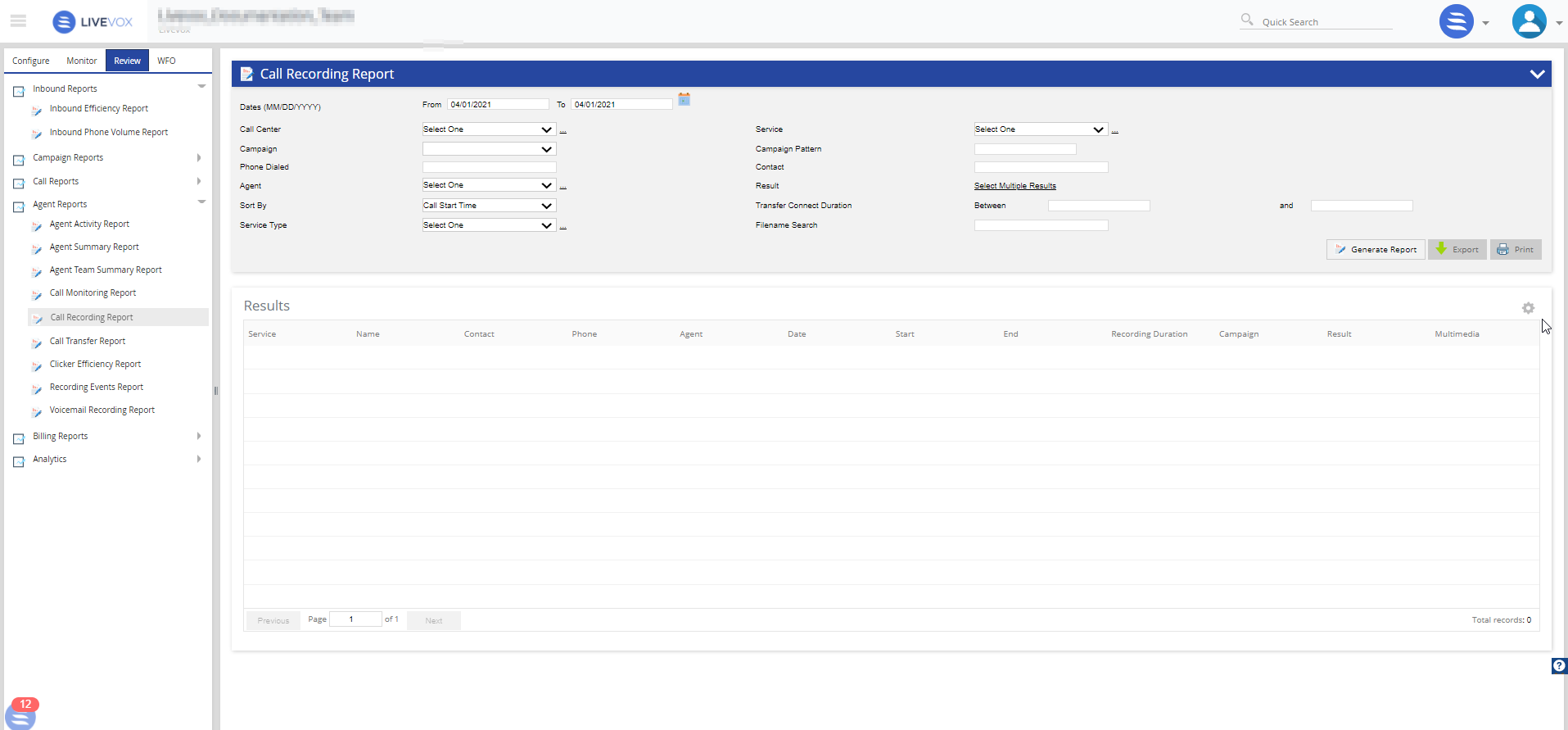
- Select or specify values as required in the following fields, and then click Generate Report.
| Field | Description |
|---|---|
| Date Range |
Enter dates in MM/DD/YYYY format or select dates by clicking the calendar icon. If you click the calendar icon:
|
| Call Center | Select a call center from the drop-down list. To select multiple call centers, use the ellipsis menu. |
| Service |
Select a service from the drop-down list. To select multiple services, use the ellipsis menu.
|
| Campaign | Select a campaign from the drop-down list. |
| Campaign Pattern | Enter a portion of the campaign name to search for filenames with a shared beginning. This is useful for running reports on a specific book of business with similar filenames. The % symbol acts as a wildcard. For example, if you want to search for filenames with a shared beginning, such as, new_business_date_time or Bobsaccounts_metal, type in the shared component then the wildcard (new_business% or Bobsaccounts%). |
| Phone Dialed | Enter a phone number to pull all recordings associated with the phone number. This can be the outbound number dialed or the inbound number's caller ID. |
| Account | Select multiple account numbers to pull all the recordings of the account numbers entered. You can enter a maximum of 10 account numbers at a time, using a comma as a delimiter. |
| Agent | Select an agent ID from the drop-down list. To select multiple agents, use the ellipsis menu. |
| Result | Select an individual result code or a group of result codes by clicking the Select Multiple Results link. |
| Sort By | Select as required to sort columns in the list of recordings. |
| Transfer Connect Duration | Select duration to search for specific calls within a call length range. |
| Service Type | Select a service type from the drop-down list. To select multiple service types, use the ellipsis menu. |
| Filename Search | Enter a filename to search for a call recording report by its filename. |
The call recording report is generated and displayed in the Results table.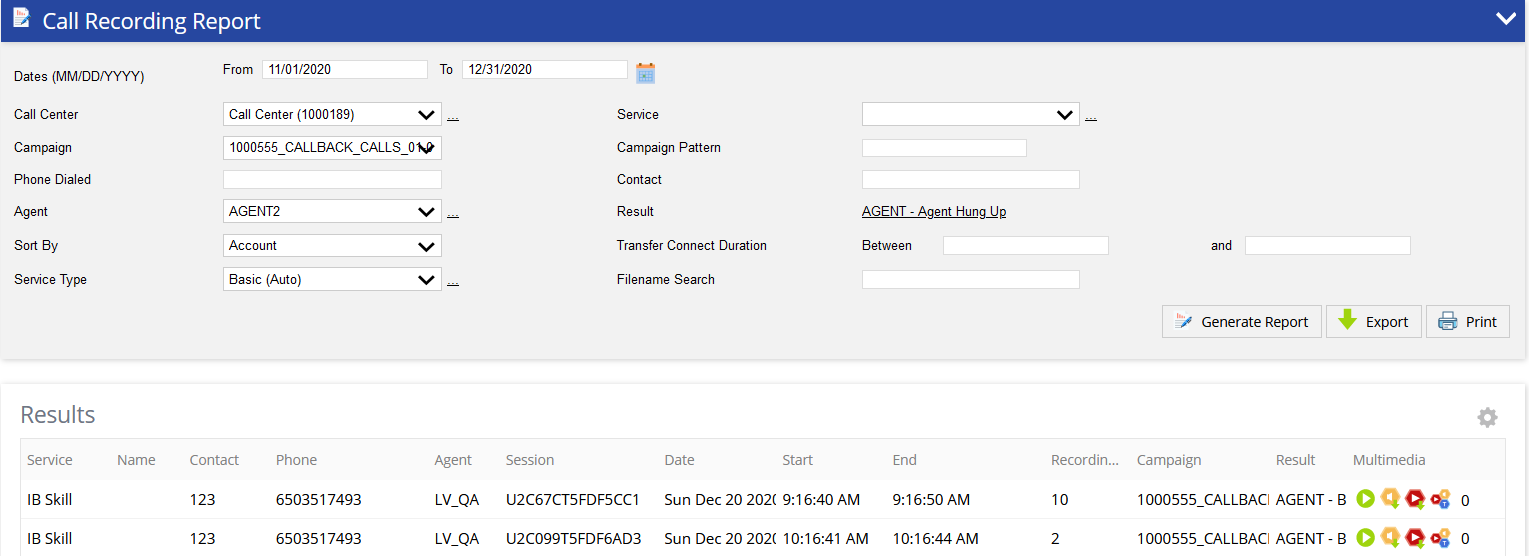
Report Data Descriptions
You can view the following columns in the report.
| Column | Description |
|---|---|
| Service | Service on which the account was attempted (or on which the inbound call was received). |
| Name | First name and last name of the customer. |
| Account | Account number for the record. |
| Phone | Phone number used to contact the account or the inbound call's caller ID. |
| Agent | Name of the agent. This field is blank if the agent disconnects from ACD prior to assigning a disposition code, and assigns generic Operator Transfer outcome. |
| Session | A session number associated with the recording. |
| Date | Date of the call. |
| Start | The actual time the call was connected to the agent in Hours: Minutes: Seconds format. |
| End | End time of the call in Hours: Minutes: Seconds format. |
| Recording Duration | Total time of the recorded conversation in seconds. This metric is calculated as Transfer duration – Transfer hold duration. |
| Campaign | Name of the campaign the phone number was found within. |
| Results | The LiveVox result code assigned to the call. |
| Multimedia |
Multimedia (audio and video) recording of an agent. You can click the following multimedia icons as required.
|
Multimedia Icons Descriptions
| Icon | Description |
|---|---|
| Audio Play |
Click to listen to the recordings through the browser without having to download the file. If encryption is enabled for your site, clicking this icon will not play the audio. You must download the recording and have your decryption manager decrypt the file. |
|
Download Call Recording |
Click to download the audio file of the call recording. |
|
Download Screen Recording |
Click to download the screen recording file. In the Screen Recording popup window that appears, click Download to download the screen recording file. If the call is not screen recorded, the file does not get downloaded. |
|
View Multimedia |
The number next to the multimedia icon indicates the number of individual agent sessions included in the screen recording. A value greater than 1 typically indicates a call was transferred to another agent where screen recording is enabled. A popup window appears that displays the audio and video playback in a multi-pane view, and a visualization of the audio in a waveform.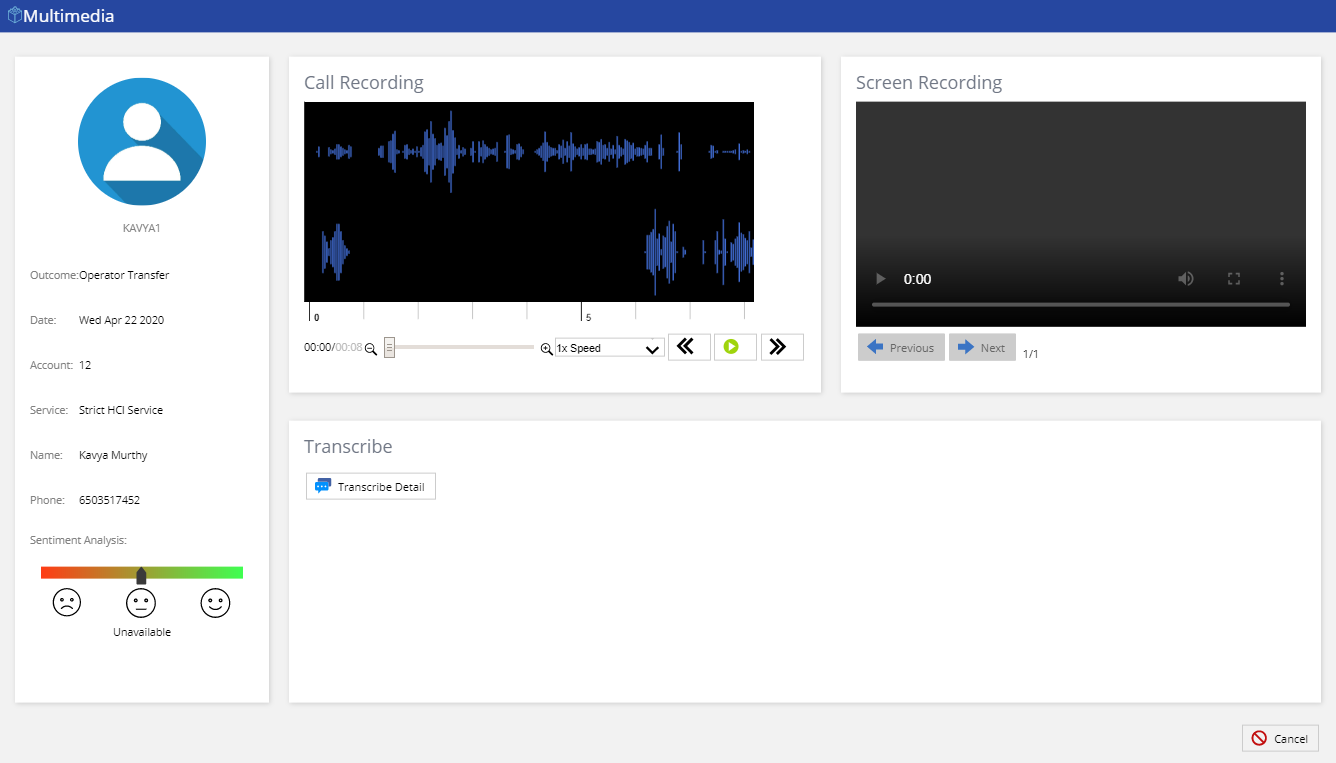
|
U19
Generating the Call Recording Report
To access and generate the call recording report:
- Login to the LiveVox Portal.
- On the Review tab, click ACD Reports > Call Recording Report.
The Call Recording Report window appears displaying the fields for selecting the search criteria.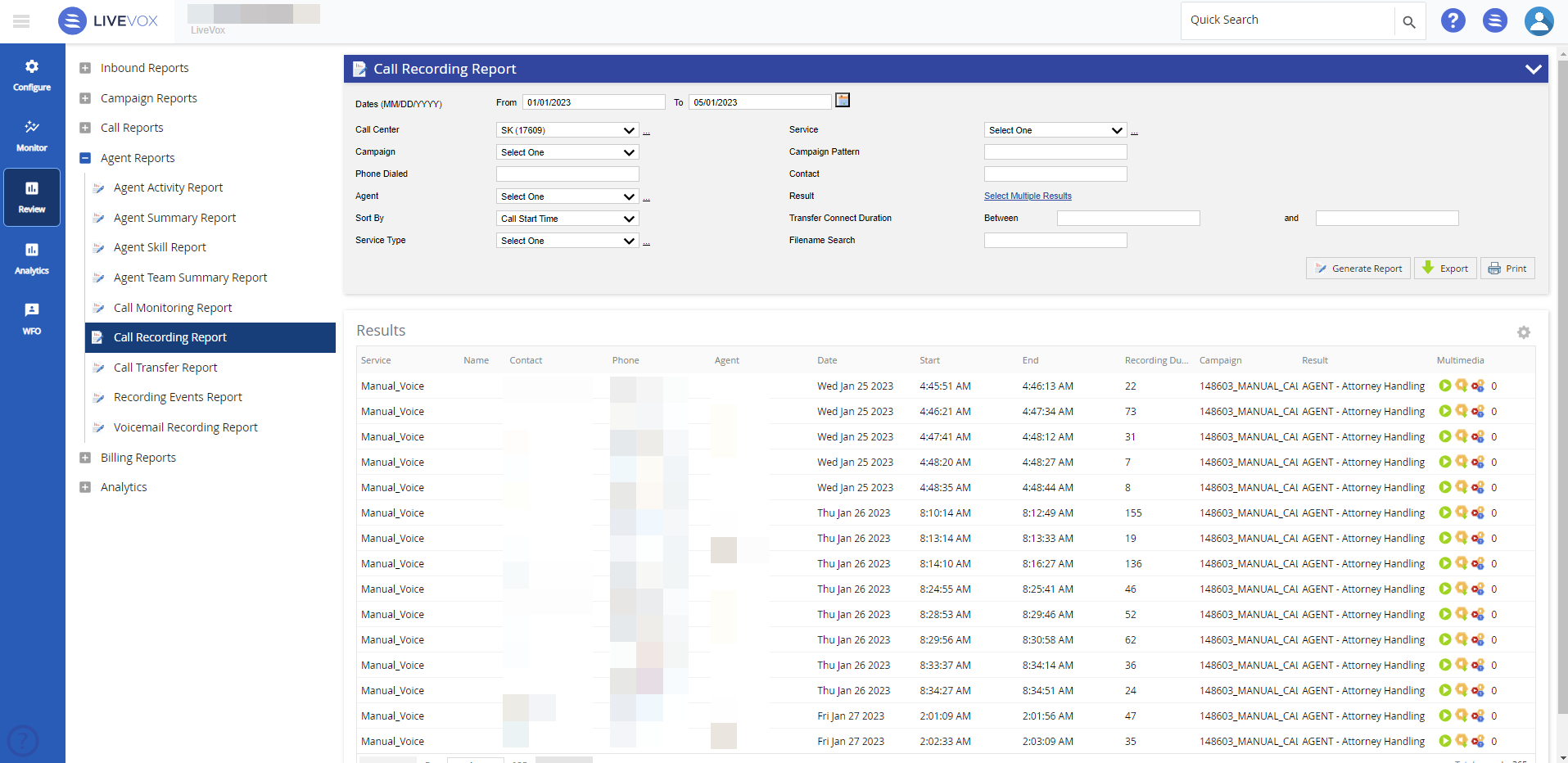
- Select or specify values as required in the following fields, and then click Generate Report.
| Field | Description |
|---|---|
| Date Range |
Enter dates in MM/DD/YYYY format or select dates by clicking the calendar icon. If you click the calendar icon:
|
| Call Center | Select a call center from the drop-down list. To select multiple call centers, use the ellipsis menu. |
| Service |
Select a service from the drop-down list. To select multiple services, use the ellipsis menu.
|
| Campaign | Select a campaign from the drop-down list. |
| Campaign Pattern | Enter a portion of the campaign name to search for filenames with a shared beginning. This is useful for running reports on a specific book of business with similar filenames. The % symbol acts as a wildcard. For example, if you want to search for filenames with a shared beginning, such as, new_business_date_time or Bobsaccounts_metal, type in the shared component then the wildcard (new_business% or Bobsaccounts%). |
| Phone Dialed | Enter a phone number to pull all recordings associated with the phone number. This can be the outbound number dialed or the inbound number's caller ID. |
| Account | Select multiple account numbers to pull all the recordings of the account numbers entered. You can enter a maximum of 10 account numbers at a time, using a comma as a delimiter. |
| Agent | Select an agent ID from the drop-down list. To select multiple agents, use the ellipsis menu. |
| Result | Select an individual result code or a group of result codes by clicking the Select Multiple Results link. |
| Sort By | Select as required to sort columns in the list of recordings. |
| Transfer Connect Duration | Select duration to search for specific calls within a call length range. |
| Service Type | Select a service type from the drop-down list. To select multiple service types, use the ellipsis menu. |
| Filename Search | Enter a filename to search for a call recording report by its filename. |
The call recording report is generated and displayed in the Results table.
Report Data Descriptions
You can view the following columns in the report.
| Column | Description |
|---|---|
| Service | Service on which the account was attempted (or on which the inbound call was received). |
| Name | First name and last name of the customer. |
| Account | Account number for the record. |
| Phone | Phone number used to contact the account or the inbound call's caller ID. |
| Agent | Name of the agent. This field is blank if the agent disconnects from ACD prior to assigning a disposition code, and assigns generic Operator Transfer outcome. |
| Session | A session number associated with the recording. |
| Date | Date of the call. |
| Start | The actual time the call was connected to the agent in Hours: Minutes: Seconds format. |
| End | End time of the call in Hours: Minutes: Seconds format. |
| Recording Duration | Total time of the recorded conversation in seconds. This metric is calculated as Transfer duration – Transfer hold duration. |
| Campaign | Name of the campaign the phone number was found within. |
| Results | The LiveVox result code assigned to the call. |
| Multimedia |
Multimedia (audio and video) recording of an agent. You can click the following multimedia icons as required.
|
Multimedia Icons Descriptions
| Icon | Description |
|---|---|
| Audio Play |
Click to listen to the recordings through the browser without having to download the file. If encryption is enabled for your site, clicking this icon will not play the audio. You must download the recording and have your decryption manager decrypt the file. |
|
Download Call Recording |
Click to download the audio file of the call recording. |
|
Download Screen Recording |
Click to download the screen recording file. In the Screen Recording popup window that appears, click Download to download the screen recording file. If the call is not screen recorded, the file does not get downloaded. |
|
View Multimedia |
The number next to the multimedia icon indicates the number of individual agent sessions included in the screen recording. A value greater than 1 typically indicates a call was transferred to another agent where screen recording is enabled. A popup window appears that displays the audio and video playback in a multi-pane view, and a visualization of the audio in a waveform.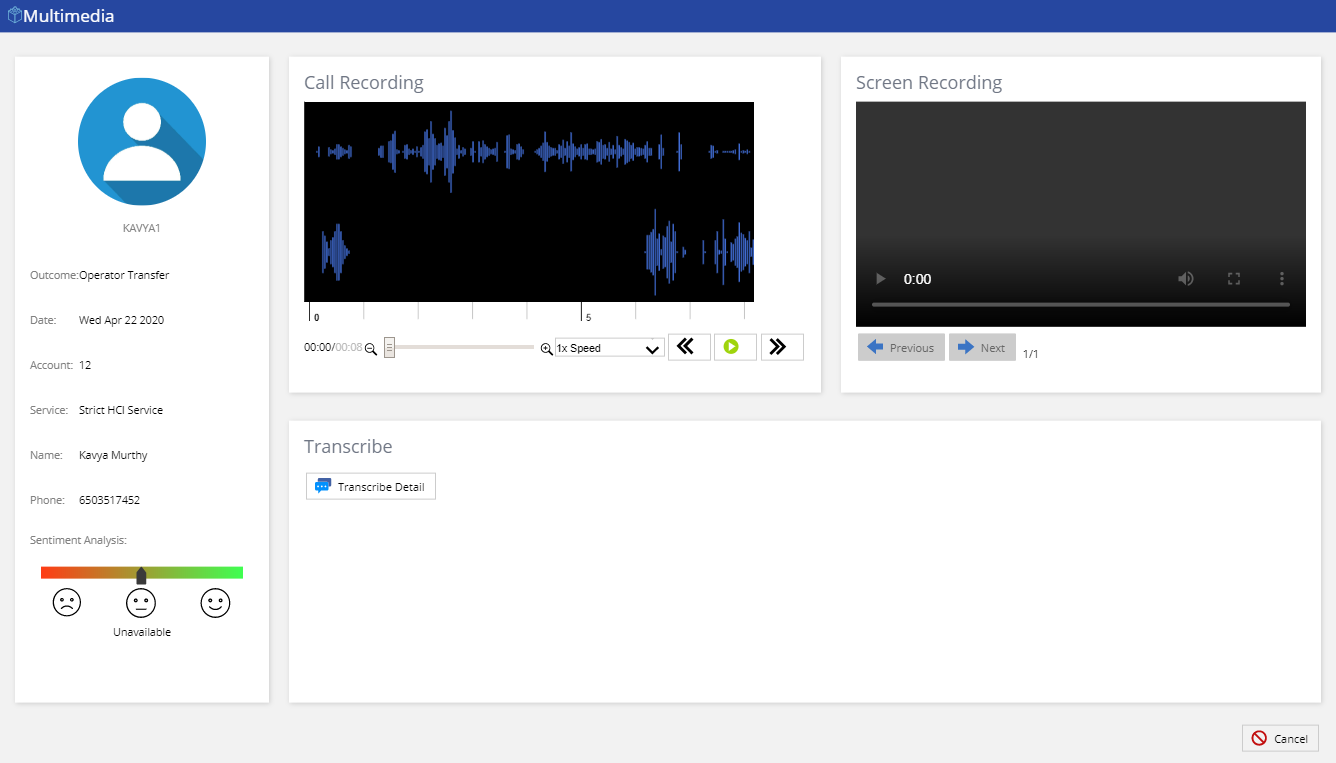 |