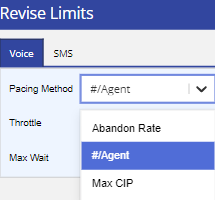Understanding Pacing and Throttle
Table of Contents
Pacing is a way to adjust the rate at which you send calls or messages to your customers over a period of time. Pacing can vary depending on the types of accounts to be contacted, the number of available agents, the time of the day, and the efficiency of the agents.
Throttle determines how you apply the pacing method and it sets limits to the pacing method (for example, the allowed abandonment rate, the maximum number of lines per agent, or the maximum number of calls in progress).
To determine a pacing method, consider monitoring the statistics on the Activity, Agent Averages, Agents, and Live Charts widgets of the Voice monitor dashboard. In addition, consider checking the information about the call abandonment rate using both real-time and historical reports, such as the Failed Operator Report, Real-Time Report, Campaign Line Summary Report, Service Efficiency Report, Inbound Efficiency Report, and analytics reports.
Info
For information about reports, see Reporting.
The Activity Widget
The Activity Widget on the Voice monitor dashboard displays information about the pacing, throttle, agent calls, and call activities. You can use the Activity widget on the Voice monitor dashboard to view the methods for pacing calls and the associated limits for agents, in addition to viewing call activities in real-time.
Info
- The Activity widget is available at the service level.
- For information about the Voice monitor dashboard and how to access the Voice monitor dashboard for a given service level, see Monitoring the Dashboard. On the Monitor tab, navigate to the Service level and view the Voice monitor dashboard.
Activity Widget Statistics
The Activity widget of the Voice monitor dashboard displays the following statistics and information.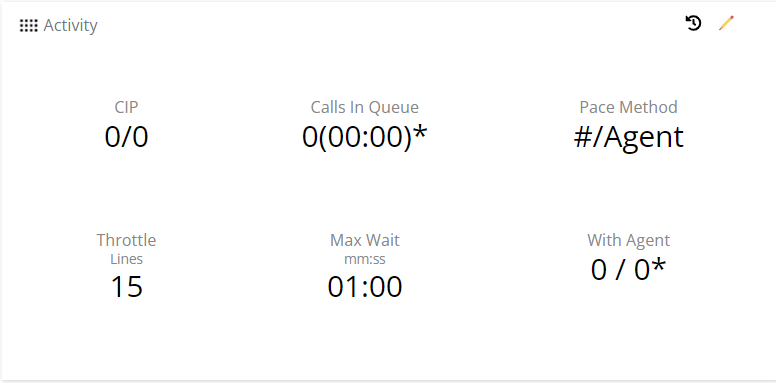
Statistic/Information |
Description |
|---|---|
| CIP | Calls in progress (CIP) is the number of calls that are in progress for outbound, blended, or inbound services. |
| Calls In Queue |
The number of calls that are in the queue, waiting to answered by an available agent. This value is followed by the longest hold duration of a call in the queue (in parentheses). For example, the value 3(01:05) indicates that three calls are in the queue, one of which has been in the queue for one minute and five seconds, while the others have been in the queue for less than one minute and five seconds. |
| Pace Method | The method of pacing calls within a set period of time. The pacing methods are: Abandon rate, #/Agent (number of lines per agent) , or Max CIP (maximum calls in progress). For example, for the #/Agent pacing method, you can define a throttle value of 15 and the maximum wait time of 1minute. See Specifying the Pacing Method for additional information. |
| Throttle | The limit for the pace method (for example, allowed abandonment rate, maximum number of lines per agent, or maximum number of calls in progress). For example, you can define the pacing method as #/Agent , and the Throttle value as 15. |
| Max Wait |
The maximum amount of time that an outbound or inbound call can be placed on hold.
|
| With Agent |
The number of calls that are being handled by agents, along with the number of agents who are signed into the service. The value 4/8* indicates that four active calls are with agents and eight agents are signed into the service. |
Specifying the Pacing Method
You can set the pacing method for calls and define or modify the pacing limits for calls. For Short Message Services (SMSes) you can specify the maximum number of SMSes per second. To do so:
- On the Activity widget of the Voice monitor dashboard, click the Revise icon (
 ). The Revise Limits window appears.
). The Revise Limits window appears. 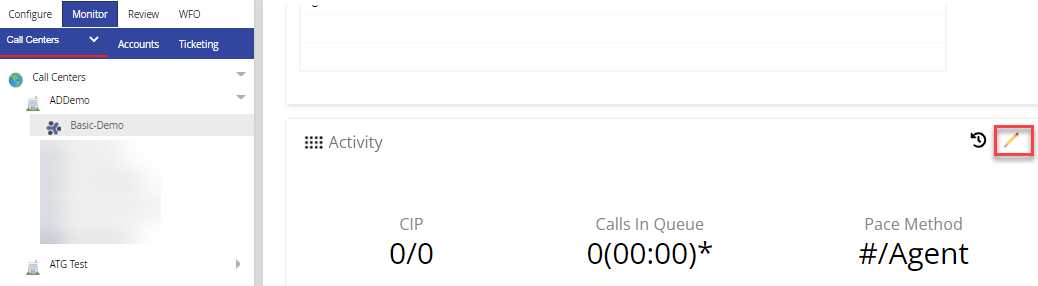
- On the Voice tab, specify values in the following fields.
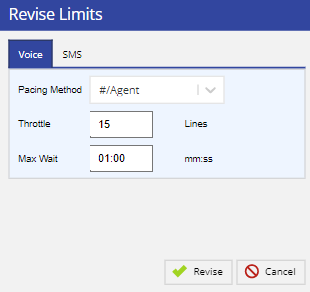
| Field | Description |
|---|---|
| Pacing Method |
The following options are available:
#/Agent: This method sets the line usage based on the number of lines dialed for each agent in the Ready state. Note:
Abandon Rate: This method sets the line usage based on the number of abandoned calls versus the number of calls that are connected to agents. LiveVox then determines the optimal time to launch calls to achieve the targeted abandon rate. Note:
Max CIP: This method sets the line usage based on the number of lines to be dialed, regardless of the number of agents who are signed into the service or are in the Ready state. Note: You must use this pacing method only for an unattended service. |
| Throttle |
Determines how the pacing method is applied. By default, this field contains a value determined by LiveVox. However, you can modify the limit for each pacing method upward or downward to enable more calls to be launched (rapid dialing) or limit the number of calls that can be launched, respectively.
If the pacing method is #/Agent, this field indicates the maximum number of calls to be launched for every available agent.
If the pacing method is Abandon Rate, this field indicates the allowed abandonment rate for calls.
If the pacing method is Max CIP, this field indicates the maximum number of calls to be launched, regardless of the number of available agents.
|
| Max Wait |
The maximum amount of time that an outbound or inbound call can be placed on hold. By default, when a call exceeds this value, a message is played to the customer and the call is terminated. You can define how you want to handle a call that exceeds this value by using the Contact Flow feature (for example, post-call survey, self-service payment, or voicemail). Note:For information about the Contact Flow feature, see Contact Flow. |
- On the SMS tab, specify a value in the Max SMS Per Second field, which indicates the maximum number of SMSes that can be sent per second.
- Click Revise. The updated values appear on the Activity widget.
Viewing Activity History
To view all the changes made to the Activity widget of the Voice monitor dashboard, on the Activity widget, click the Change History  icon (Change History icon).
icon (Change History icon).
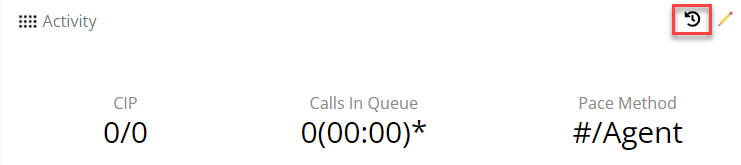
The Activity widget Change History window appears, displaying the following columns:
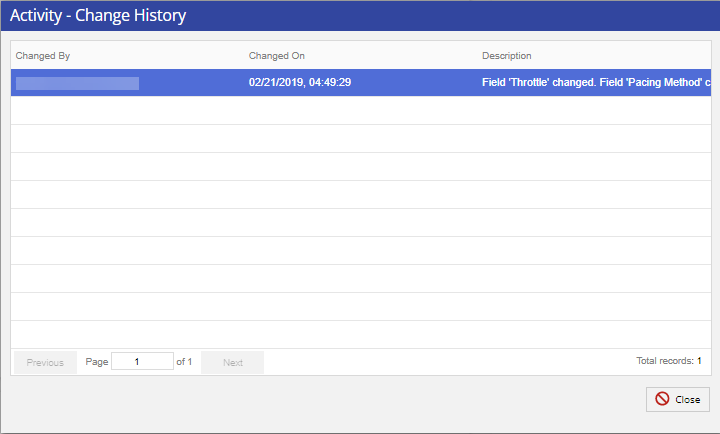
- Changed By: Name of the user who updated the widget.
- Changed On: Date and time when the user updated the widget.
- Description: Description of the change.
Info
To view a detailed description of the change, hover over the value.