Setting Up Predefined Responses for Chat
Table of Contents
You can reduce the time that agents need to respond to chat messages by storing common responses that can be sent to customers as quick responses (predefined responses). These predefined responses ensure that the messages sent by the agents are consistent and adhere to your business standards. A group of predefined responses (messages) is known as a Quick Responsebook.
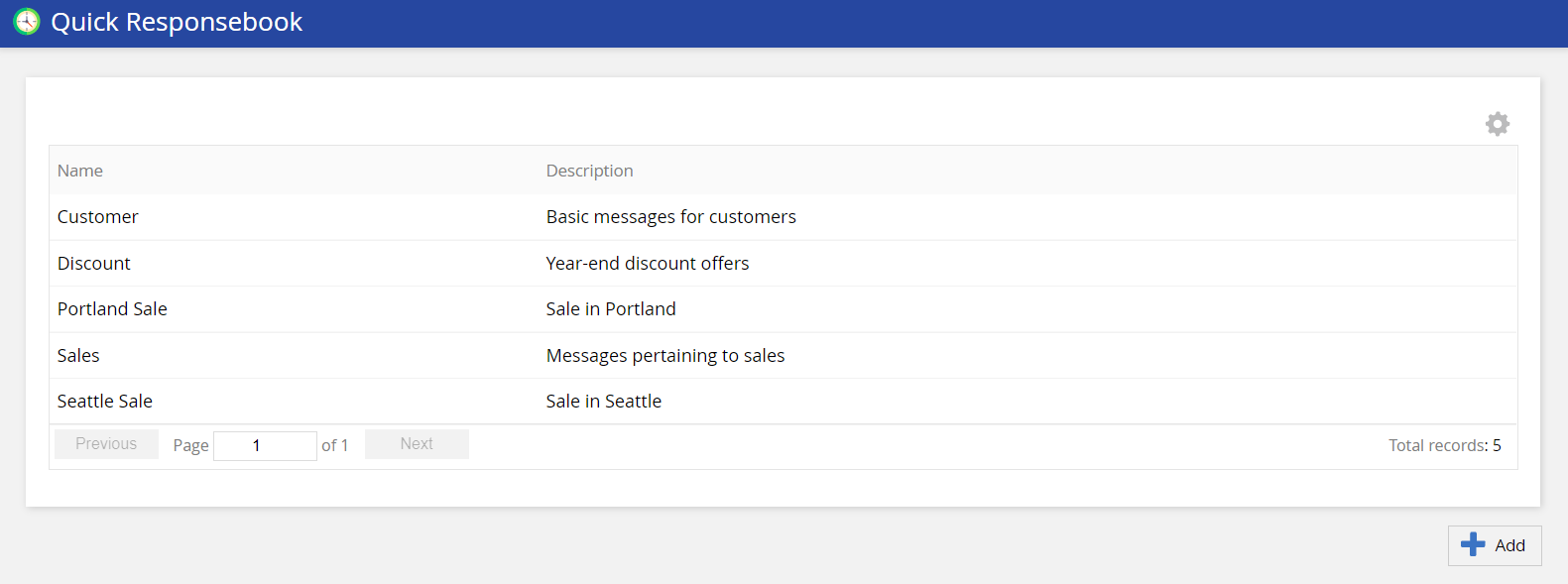
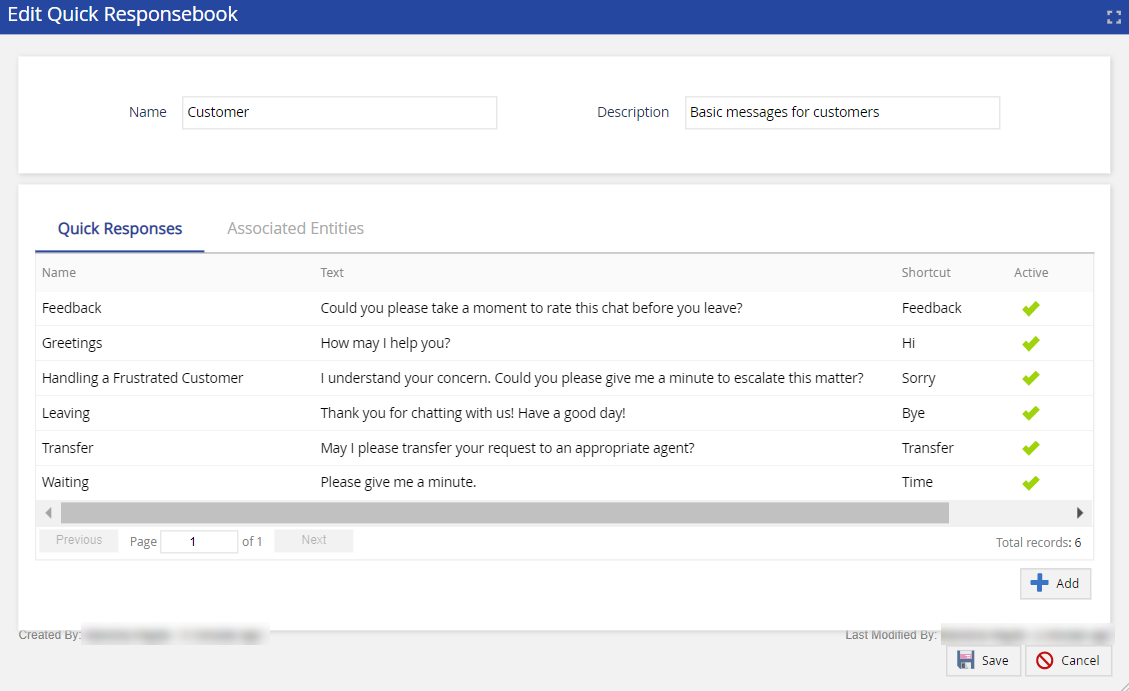
Creating Predefined Responses for Chat
Setting up predefined responses for Chat involves creating a Quick Responsebook and adding messages to the Quick Responsebook.
Creating a Quick Responsebook
To create a Quick Responsebook:
- Log in to the LiveVox Portal (LVP).
- On the Configure tab, click Agents > Quick Responsebook.
The Quick Responsebook window appears. - Click Add.
The Add Quick Responsebook window appears. - In the Name field, enter a name to identify the Quick Responsebook throughout LVP.
- Optional: In the Description field, enter a description of the Quick Responsebook.
- Click Save.
After you create a Quick Responsebook, add messages to the book.
Adding a Message to a Quick Responsebook
To add a message to a Quick Responsebook:
- On the Configure tab of LVP, click Agents > Quick Responsebook.
The Quick Responsebook window appears. - Double-click the row displaying the Quick Responsebook.
The Edit Quick Responsebook window appears.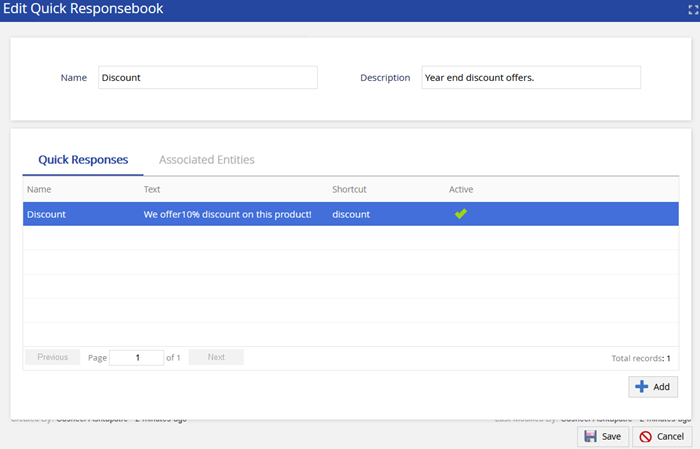
- On the Quick Responses tab, click Add.
The Edit Response window appears. - Specify values in the following fields:
- Name: Name to identify the message (for example, Greeting) on LVP.
- Text: Message to be displayed to the customer (for example, How may I help you?).
- Shortcut: Keyword associated with the message (for example, hello). This keyword is displayed to the agent.
- Is the message active: Status of the message. If you want the message to be available on an Agent Desktop, select the Is the message active checkbox.
- Click Save.
The message is added to the Quick Responsebook, and it appears on the Quick Responses tab.