Automated Report Never Arrived
Typically receive a LiveVox report via Job that never arrived? We can help.
Table of Contents
When working with LiveVox reports, you have a few different options available to you as a User. First, reports can either be standard (available in the Review tab of your LiveVox Portal and seen in the screenshot below), or custom (configured separately outside of the platform).
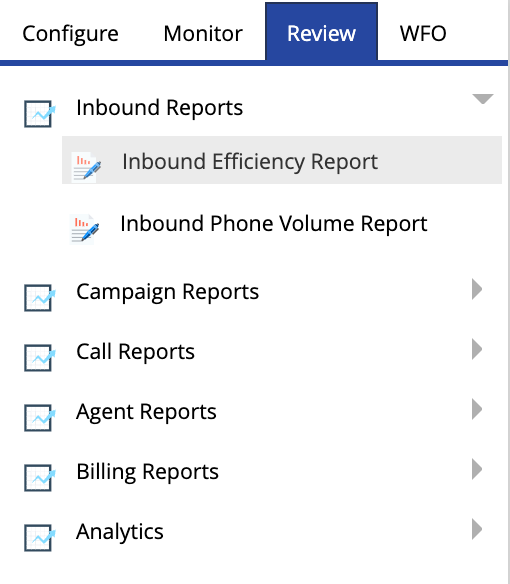
Secondly, reports can either be pulled on-demand (also through the Review tab), or can be automated and delivered to a designated location or email address via a Job. Jobs are automated processes that can be set up in your LiveVox Portal (LVP) to accomplish tasks (in this case, pulling a report and delivering its results to a designated location at a specific interval of time).
Because we're focusing on automated reports, we're going to take a look at a couple of reasons that Jobs could fail and cause a report to not arrive at its designated time.
Something to Note about Jobs
Jobs are typically complicated automated processes that require multiple steps to set up. Because of this, Jobs in your LiveVox Portal (LVP) are almost exclusively read-only and can only be viewed, not altered. Our steps below are meant to help diagnose a potential failure but you may still be required to contact our Customer Care team to ensure that the job is reran or adjusted to prevent future failures.
Something to Note about Custom Reports
If you're certain this is a custom report that hasn't arrived and aren't sure of any Job that is responsible for sending it, it'd be best to reach out to our Customer Care team immediately. Many times, custom reporting solutions have no visibility at all via your LiveVox Portal (LVP). Make sure to attach a copy of the custom report you receive when submitting your ticket so that are Customer Care Representatives can be better equipped to assist you.
Checking a Job's History for Failures
If you know that your automated report is configured through a Job, you'll be able to learn more about why the Job failed by following our steps below:
-
We're going to check the Job's history to see if there is any error message being presented. To do this, navigate to the Configure tab of your LiveVox Portal (LVP), Jobs, and then Job History. From here, you'll be able to see the Status column, which will tell us if the Job was a success or a failure:
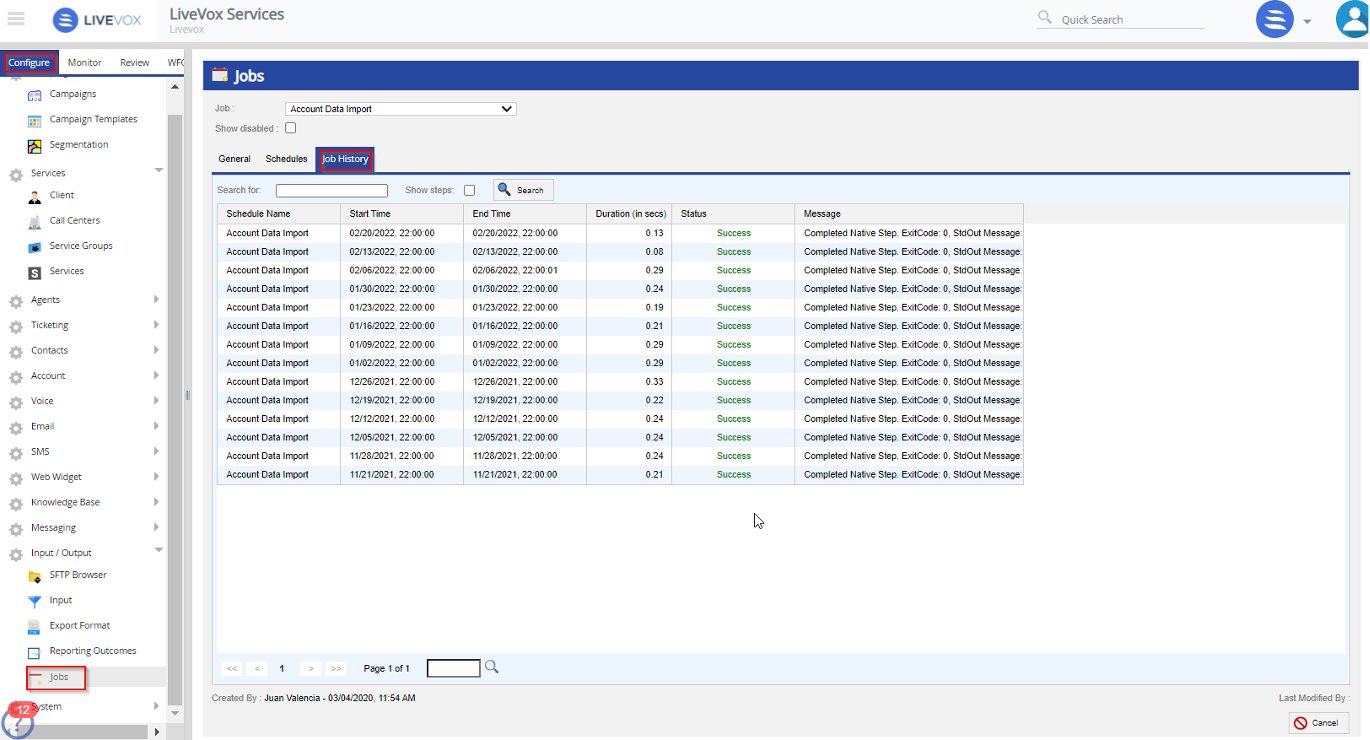
-
If there was a failure, you can click the Show steps check-box located next to Search and dig into the individual steps of the Job to see which failed. Each Job is typically made up of multiple steps:
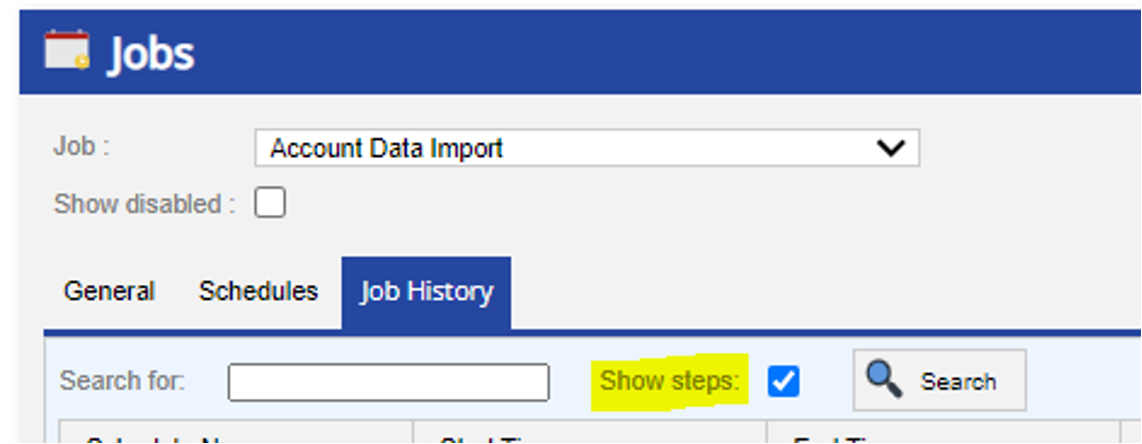
Scenario #1: Connection Reset Error
Jobs require a strong network connection between both parties any time a Job step is being executed. If that connection were to be interrupted during a step's execution, that step could fail. When checking your Job's history and steps, you could see the following error:

Typically, this error will cause a specific step of the Job to fail, thus failing the entire Job. The error will commonly read "An Exception Occurred: Connection reset." If you notice this error message, make note of the timestamp of the error message in the Job History and contact your IT professional with this information to see if there was a network interruption at that time. Many Jobs are executed overnight outside of business hours, so if any type of network maintenance occurs during this time, that would be important to note.
Scenario #2: Job Failure Due to Empty File
Jobs can also fail due to missing source data. Let's work through an example to clarify how this could happen:
- A Job has been set up that is supposed to deliver a Call Detail Report (CDR) for a specific Service (let's call it ManualService1) at hourly intervals throughout the day.
-
You've noticed that for the 10 PM ET hour, you did not receive a report and are wondering why. You check the Job History tab (with steps) and notice that the Job failed due to a "Source is zero sized file" error:

In this scenario, it turns out that no agents were logged in to ManualService1 and there was no activity on that Service during that hourly interval. Because of this, the CDR file is blank and has no data. This is just one example, however, and could apply to numerous different automated report types/data outputs.
The best way to determine if data is present or not is to pull the report on-demand from the Review tab of your LiveVox Portal (LVP). Simply match up the parameters of the Job (which report and what time) and run it manually. If it returns no results, you have your answer.
If, however, you are able to return data from your manual search and are certain that data should have been included in your Job's output, it's probably best to contact our Customer Care team to dig deeper. The error may have result from some other failure or incorrect configuration.