Understanding Call Controls
When a call is connected, the agent desktop displays your status, your signed-in service, the caller information, the Call Control dashboard, and a list of termination codes.
This article describes the Call Control dashboard, which allows agents to perform operations, such as transferring a call, ending a call, holding a call, and so on.
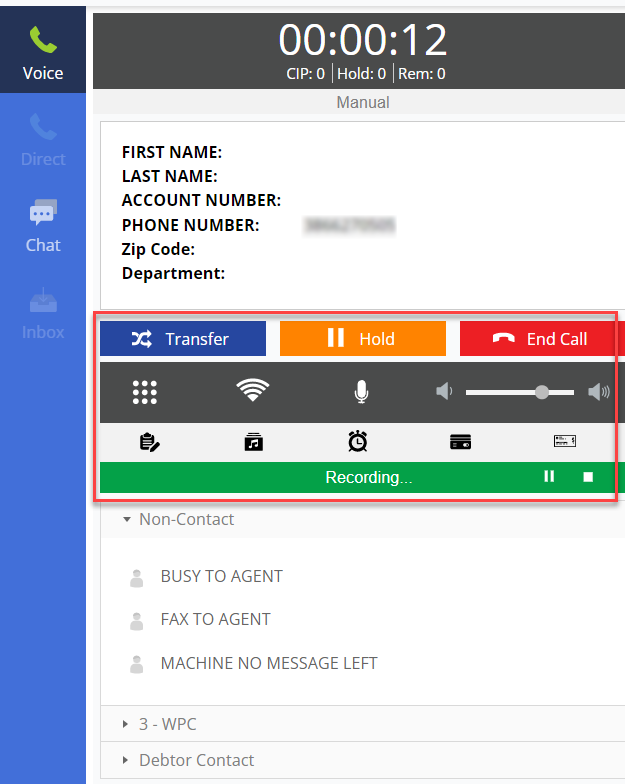 U17 Agent Call Controls |
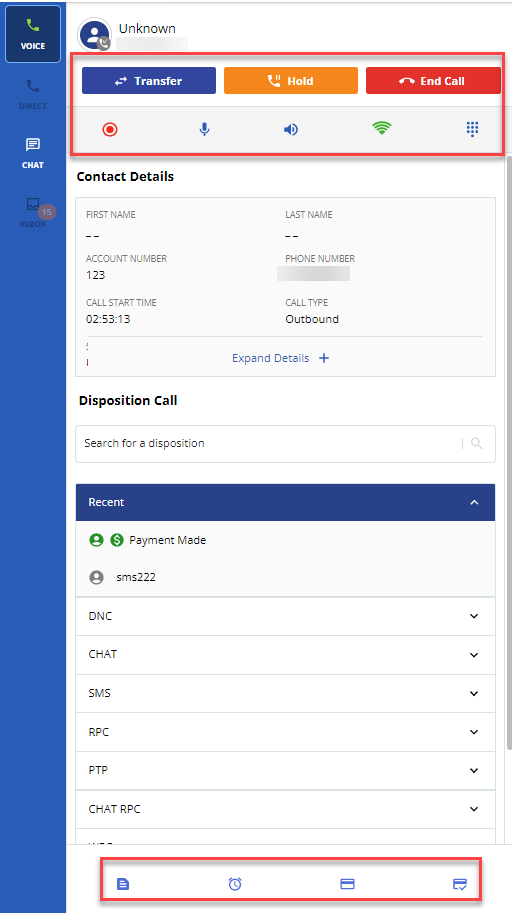 LV19 and Fall 23 Agent Call Controls LV19 and Fall 23 Agent Call Controls |
-
Call Transfer
 : Transfer calls within the LiveVox agent desktop to a number of different recipients. If enabled by your manager, the Transfer button appears on your screen when you are in the In Call state. You can transfer a call to frequently dialed numbers from the phonebook to another agent, and by manually entering a number.
: Transfer calls within the LiveVox agent desktop to a number of different recipients. If enabled by your manager, the Transfer button appears on your screen when you are in the In Call state. You can transfer a call to frequently dialed numbers from the phonebook to another agent, and by manually entering a number.
-
Call on Hold
 : Place calls on hold if needed (functionality should be enabled by your manager) by selecting the Hold button on the agent desktop.
: Place calls on hold if needed (functionality should be enabled by your manager) by selecting the Hold button on the agent desktop. -
End Call
 : Click on the End Call button to end the call.
: Click on the End Call button to end the call. -
Dial pad
 : Appears when you log in using the Call Using Computer option (Web Real-Time Communication). Selecting the Dial pad icon opens the dial pad screen that allows you to generate Dual Tone Multi Frequency (DTMF) tones for Interactive Voice Response (IVR) inputs.
: Appears when you log in using the Call Using Computer option (Web Real-Time Communication). Selecting the Dial pad icon opens the dial pad screen that allows you to generate Dual Tone Multi Frequency (DTMF) tones for Interactive Voice Response (IVR) inputs. -
Connection Performance
 : Appears when you log in using the Call using Computer option (Web Real-Time Communication). Hover on the icon to see information about bandwidth and packet loss.
: Appears when you log in using the Call using Computer option (Web Real-Time Communication). Hover on the icon to see information about bandwidth and packet loss. -
Unmute
 : If enabled by your manager, the Unmute icon appears on your screen when you are in the In Call state. If you click the Unmute icon to mute yourself, the Mute icon
: If enabled by your manager, the Unmute icon appears on your screen when you are in the In Call state. If you click the Unmute icon to mute yourself, the Mute icon  appears on your agent desktop. To unmute yourself, click the Mute icon.
appears on your agent desktop. To unmute yourself, click the Mute icon. -
Volume Control
 : If enabled by your manager, the Volume Control option appears on your screen when you are in the In Call state. You can adjust the volume by clicking on the volume bar.
: If enabled by your manager, the Volume Control option appears on your screen when you are in the In Call state. You can adjust the volume by clicking on the volume bar. -
Note
 : If enabled by your manager, the Note icon appears on your screen when you are In Call state or Wrap Up. You can enter free form notes from the agent desktop by clicking on this icon.
: If enabled by your manager, the Note icon appears on your screen when you are In Call state or Wrap Up. You can enter free form notes from the agent desktop by clicking on this icon. -
Messagebook
 : If enabled by your manager, the Messagebook icon appears on your screen when you are in the In Call state. Clicking the Messagebook icon allows you to view a list of a pre-recorded messages. You can select the appropriate audio message from the list of messages and click the Play button. A confirmation message appears, and audio is played to the customer when you are on mute.
: If enabled by your manager, the Messagebook icon appears on your screen when you are in the In Call state. Clicking the Messagebook icon allows you to view a list of a pre-recorded messages. You can select the appropriate audio message from the list of messages and click the Play button. A confirmation message appears, and audio is played to the customer when you are on mute.
-
Schedule Callback
 : If enabled by your manager, the Schedule Callback icon appears on your screen when you are in the In Call state. Click the Schedule Callback icon to open the Schedule Callback tool. You are presented with a calendar and time selector to specify when the callback should occur. You can adjust to the customer's time zone using the TimeZone drop-down list and you can also enter a new number (if permitted) that should be dialed when the callback occurs.
: If enabled by your manager, the Schedule Callback icon appears on your screen when you are in the In Call state. Click the Schedule Callback icon to open the Schedule Callback tool. You are presented with a calendar and time selector to specify when the callback should occur. You can adjust to the customer's time zone using the TimeZone drop-down list and you can also enter a new number (if permitted) that should be dialed when the callback occurs. -
Secure Credit Card Payment
 : If enabled by your manager, the Secure Credit Card Payment icon appears on your screen when you are In Call state. The Secure Credit Card Payment functionality enables agents to capture payments securely. Clicking the Secure Credit Card Payment icon allows you to guide the customer through the payment information process. When using the Secure Credit Card Payment functionality, customers enter their payment information through their telephone keypad.
: If enabled by your manager, the Secure Credit Card Payment icon appears on your screen when you are In Call state. The Secure Credit Card Payment functionality enables agents to capture payments securely. Clicking the Secure Credit Card Payment icon allows you to guide the customer through the payment information process. When using the Secure Credit Card Payment functionality, customers enter their payment information through their telephone keypad. -
Secure Check Payment
 : If enabled by your manager, the Secure Check Payment icon appears on your screen when you are In Call state. The Secure Check Payment functionality enables agents to capture payments securely. Clicking the Secure Check Payment icon allows you to guide the customer through the payment information process. When using the Secure Check Payment functionality, customers are asked to enter their payment information through their telephone keypad.
: If enabled by your manager, the Secure Check Payment icon appears on your screen when you are In Call state. The Secure Check Payment functionality enables agents to capture payments securely. Clicking the Secure Check Payment icon allows you to guide the customer through the payment information process. When using the Secure Check Payment functionality, customers are asked to enter their payment information through their telephone keypad. - Call Recording: If enabled by your manager, the recording controls appear on the agent desktop screen when you are in the In Call state. Call Recording allows your calls to be recorded. Call Recording begins at the moment a call is bridged to you and stops when you or the customer ends the call. Anything that the customer hears or says is recorded. You can pause
 , resume (play)
, resume (play)  and stop
and stop  the call recording using the respective buttons.
the call recording using the respective buttons.
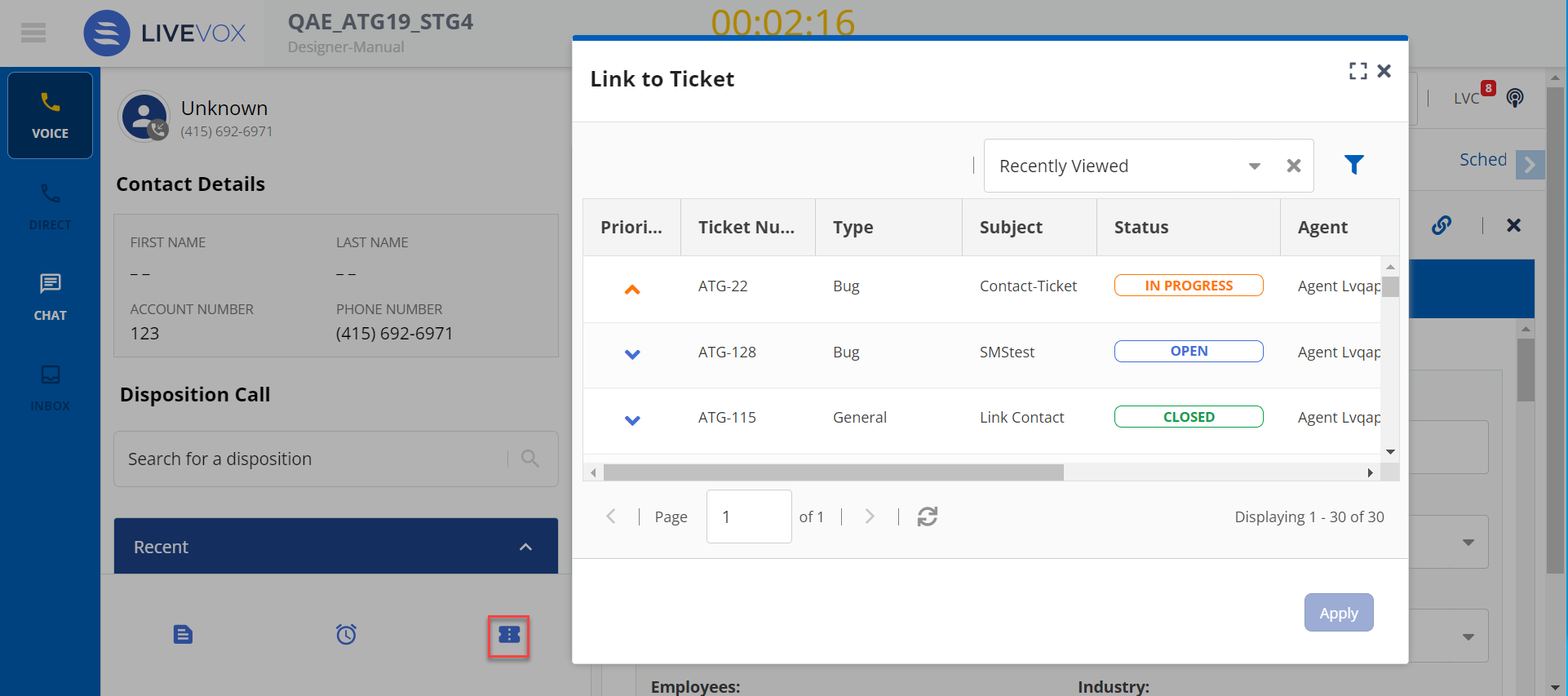
 : Enables agents to link an interaction to a ticket from the agent desktop. Clicking the Link to Ticket icon opens the Link to Ticket window. From the Link to Ticket window, you can select a ticket and apply it to an interaction. For more information, see the
: Enables agents to link an interaction to a ticket from the agent desktop. Clicking the Link to Ticket icon opens the Link to Ticket window. From the Link to Ticket window, you can select a ticket and apply it to an interaction. For more information, see the